

Quem nunca passou pela situação de perder os dados do smartphone sem ter uma cópia? Se você souber como copiar todos os arquivos do celular para o PC, isso não será mais um problema!
A verdade é que o smartphone tem assumido cada vez mais espaço em nossas vidas. Por conta disso, diariamente salvamos dezenas de arquivos no dispositivo, que não são transferidos para outros equipamentos, como o computador.
Porém, o problema desse comportamento é que, sem um backup no PC, você está sujeito a perder seus arquivos caso algo aconteça com o celular.
Fazer o gerenciamento do celular é essencial para garantir que seus arquivos não sejam perdidos em acidentes.
A boa notícia é que tem como copiar todos os arquivos do celular para o PC de forma prática. O Dr.Fone é uma ótima opção para
transferência de dados
entre dispositivos.
O Dr.Fone é um software desenvolvido com o objetivo de transferir, restaurar e reparar smartphones. E é com ele que o processo de backup do seu celular fica muito mais fácil.
Passo a passo: como copiar todos os arquivos do celular para o PC
Quando você opta por utilizar um programa especializado em um assunto, como o Dr.Fone, pode esperar por uma transferência de dados mais segura e facilitada.
A seguir, conheça o passo a passo para copiar todos os arquivos do celular para o PC!
-
Faça o download e instale o Dr.Fone no seu celular. Ao iniciar o programa, conecte o celular no computador com o cabo USB. Nesse momento, o dispositivo vai ser reconhecido pelo Dr.Fone, seja ele Android ou iOS.
-
O Dr.Fone vai exibir o seu dispositivo com algumas opções na área superior do menu, como Músicas, Vídeos e Fotos. Abra a pasta desejada. Nela, selecione os itens que você quer transferir para o computador.
-
No ícone de saída, clique em Exportar para o PC. Na janela que se abre, selecione a pasta que deseja salvar os arquivos e clique em OK.
- Pronto! Agora é só aguardar para copiar todos os arquivos do celular para o PC e fazer o mesmo nas outras pastas.
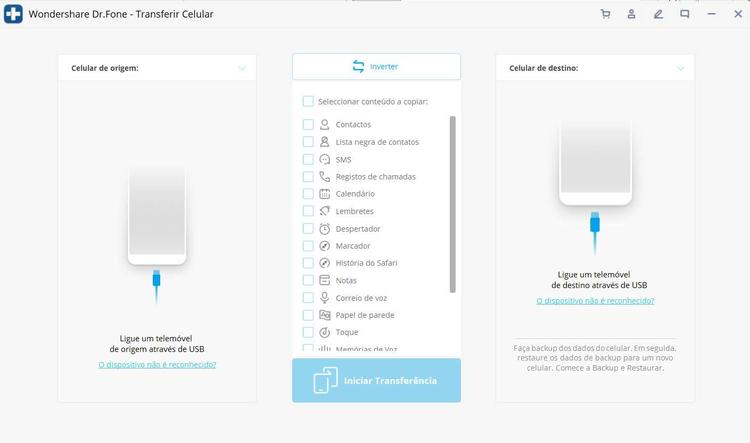
3 dicas para gerenciar arquivos no celular e no PC
Ainda que existam soluções como o Dr.Fone, capazes de transferir fotos do celular para o notebook ou computador, você pode tomar algumas medidas para gerenciar os arquivos.
São pequenas sugestões para aplicar na sua rotina que garantem que você não vá perder um documento por descuido.
Depois de tomar esses cuidados básicos, excluir um arquivo sem querer ou acabar formatando o equipamento antes de fazer uma transferência, são situações que ficarão no passado!
1. Fixe uma data para fazer o backup de arquivos
Fazer o backup dos dispositivos está entre as tarefas mais preteridas das pessoas. Porém, o backup é essencial para garantir que seus arquivos sejam mantidos em segurança.
Uma dica é configurar na agenda uma data para fazer o backup. Essa data pode ser uma vez por mês ou a cada trimestre.
É importante não esperar demais para fazer o backup, já que seu smartphone pode apresentar falhas entre um processo e outro.
2. Crie pastas no celular
Nem todo mundo sabe, mas assim como acontece no computador, é possível criar pastas dentro do celular.
Para fazer um bom gerenciamento de arquivos, faça pastas no seu smartphone para salvar coisas importantes.
Assim, quando vier o momento de copiar todos os arquivos do celular para o PC, você vai saber o que é importante de verdade.
3. Use a nuvem do seu smartphone
Todo celular vem configurado com um sistema de nuvem. E embora nem todos entendam
como funciona o armazenamento
, de forma resumida, é um espaço online para salvar seus arquivos.
A nuvem também é interessante porque dá uma camada extra de segurança aos documentos. Dessa forma, se o seu celular sofrer algum dano, o que está na nuvem não é atingido.
Por isso, se acostume a salvar seus arquivos na nuvem. É possível configurar para que determinados documentos sejam gravados somente na plataforma online. E depois de copiar todos os arquivos do celular para o PC você pode optar por limpar a nuvem.
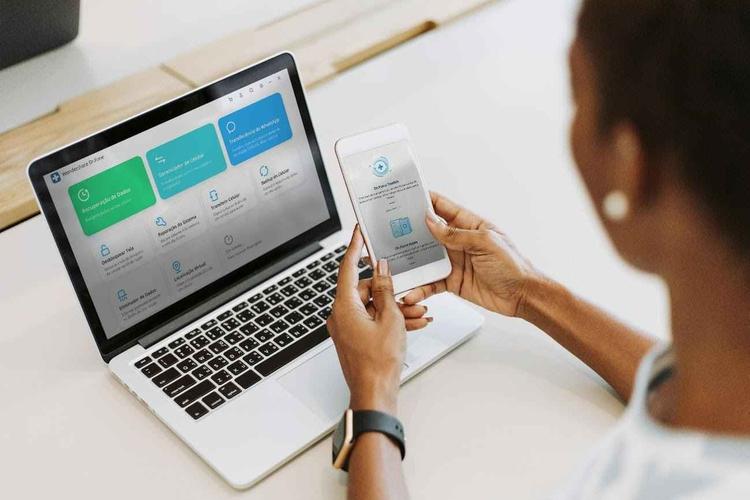
Ao combinar esses pequenos cuidados com o uso de softwares poderosos como o Dr.Fone, as chances de perder seus documentos do celular caem consideravelmente.
É mais segurança no uso de dispositivos tecnológicos. E com mais segurança, não há limites para o que você pode criar com o seu celular e seu PC!
Quer saber mais como transferir os dados do Smartphone para o Computador? Assista a este vídeo:
